맥북 단축키 총정리 : 자주쓰는 순
M1 맥북에어가 역대급 가성비라는 입소문이 퍼지고, 비대면 언택트 교육이 일상화되면서 맥북 인기가 많이 올라갔는데요, 막상 사셨는데 쓰는 방법, 특히 단축키 모르거나 달라서 해메시는 일 많을 것 같습니다. (제가 그랬거든요..)

그래서 오늘은, 맥북 단축키를 총정리 해 보았습니다. 자주 사용하는 단축키 위주로 정리하였습니다.
맥북의 메인 단축키 ⌘(command)와의 조합이 불편하신 분들은, BTT(Better Touch Tool을 활용해서 키를 윈도우 처럼 바꿔서 사용하실 수도 있습니다!
* 참고하시면 좋은 글
맥북 앱 추천 - BTT(Better Touch Tool) 쓰는 3가지 이유
맥북 혹은 아이맥을 구매하셨다면, 본전을 뽑기 위한 활용이 필요한데요, 맥 본전 뽑기 프로젝트로 맥 추천 어플 중, TOP 3 안에 꼭 들어가는 Better Touch Tool(이하 BTT)이 무엇이고, 제가 세팅해서 활
qkga5.tistory.com
목차
맥북 캡쳐 단축키
맥북을 쓰면서 가장 자주 쓰는 맥북 캡쳐 단축키 리스트입니다.

- ⇧(Shift) - ⌘(Cmd) - 3 : 맥북 화면 캡쳐 (전체화면)
- ⇧(Shift) - ⌘(Cmd) + 4 : 화면 캡쳐 (선택 영역 지정)
- ⇧(Shift) - ⌘(Cmd) - 4 - Space : 화면 캡쳐 (특정 윈도우 혹은 메뉴만 캡처)
- ⇧(Shift) - ⌃(Control) - ⌘(Cmd) - 4 : 선택한 부분 스크린샷 이후 클립보드 복사 (이후 바로 붙여넣기 가능!)
- ⇧(Shift) - ⌘(Cmd) - 5 : 화면 캡쳐 (하단에서 상황에 맞는, 원하는 캡쳐 가능, 화면 기록도 가능)
* 이 단축키들도, BTT 같은 앱으로 편한 키로 변경 후 쓰실 수 있어요!
맥북 단축키 일반
맥북 단축키 중, 일반적으로 쓰는 주요한 단축키들을 정리한 리스트입니다.
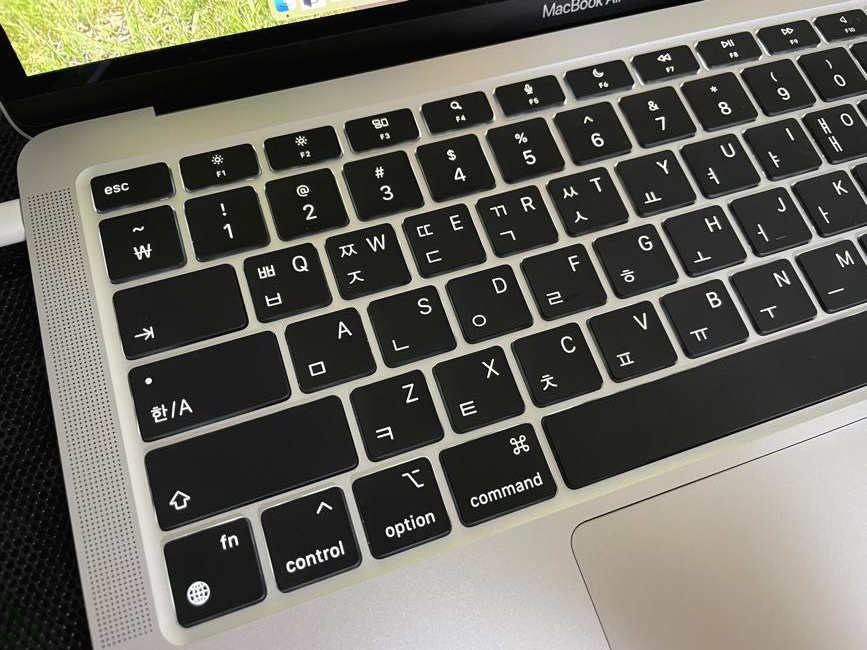
- ⌘(Cmd)-C: 선택한 항목을 클립보드로 복사
- ⌘(Cmd)-V: 붙여넣기
- ⌘(Cmd)-Z: 이전 명령을 실행 취소. shift-⌘(Cmd)-Z 키를 눌러 실행 복귀하면 실행 취소 명령을 되돌릴 수 있습니다.
- ⌘(Cmd)-A: 모든 항목 선택
- ⌘(Cmd)-F: 문서에서 항목을 찾거나 찾기 윈도우 열기
- ⌘(Cmd)-G: 다시 찾기: 이전에 찾은 항목이 다음으로 나타나는 위치를 찾습니다. 이전에 나타난 위치를 찾으려면 shift-⌘(Cmd)-G 키를 누릅니다.
- ⌘(Cmd)-H: 전면에 있는 앱의 윈도우 가리기
- option-⌘(Cmd)-H : 전면에 있는 앱을 제외한 나머지 앱을 모두 가리기
- ⌘(Cmd)-M: 전면에 있는 윈도우를 최소화하여 Dock에 추가
- ⌘(Cmd)-option-M : 전면에 있는 앱의 윈도우를 모두 최소화
- ⌘(Cmd)-O: 선택한 항목을 열거나 열려는 파일을 선택할 수 있는 대화상자 열기
- ⌘(Cmd)-P: 인쇄
- ⌘(Cmd)-S : 저장
- ⌘(Cmd)-T: 새 탭 열기
- ⌘(Cmd)-W: 전면에 있는 윈도우 닫기
- option-⌘(Cmd)-esc: 앱 강제종료
- 스페이스 바: (사진 / 문서 등 선택되어 있는 상태에서) 열지 않고 미리보기 (핵 꿀!!!)
- ⌘(Cmd)-tab: 열려 있는 앱 중에서 다음으로 최근에 사용한 앱으로 전환
- shift-⌘(Cmd)-N: Finder에 새 폴더 생성
- ⌘(Cmd) - 방향키 위, 아래 : 상위폴더 / 하위폴더
- ⌘(Cmd) - 방향키 좌, 우 : 뒤로가기, 앞으로 가기
- ⌃ (Control) + Command(⌘) + N - (여러 파일 선택되어 있는 상태에서) 새 폴더 만들면서 그 안에 바로 파일들 이동
** 맥북은 delete 키가 Backspace 키고, 기존에 우리가 알 던 그 Delete 키가 없죠? Delete 키를 맥북 키보드에서 쓰는 방법은
Fn + Delete(backspace)를 누르면 우리가 아는 그 Delete로 작동합니다!
그리고, 맥북 한자 입력 어떻게 하나 난감한 순간도 있습니다. (저 역시 그랬습니다.)
맥북 한자 입력은, 변환하고자 하는 글자 선택하신 후
⌥ (Option) + Return(Enter) 누르시면 한자 변환 메뉴가 뜬답니다!
맥북 단축키 : Finder
이번에는 윈도우의 탐색기에 해당하는 Finder 단축키입니다.

- ⌘(Cmd)-D: 선택한 파일을 복제
- ⌘(Cmd)-E: 선택한 디스크 또는 볼륨을 추출
- ⌘(Cmd)-F: Finder 윈도우에서 Spotlight 검색
- ⌘(Cmd)-I: 선택한 파일의 정보 가져오기 윈도우 표시
- ⌘(Cmd)-R: 새로고침
- ⇧(Shift)-⌘(Cmd)-C: 컴퓨터 윈도우 열기
- ⇧(Shift)-⌘(Cmd)-D: 데스크탑 폴더 열기
- ⇧(Shift)-⌘(Cmd)-F: 최근 사용 윈도우를 열고 최근에 보았거나 변경한 모든 파일을 표시
- ⇧(Shift)-⌘(Cmd)-G: 폴더로 이동 윈도우 열기
- ⇧(Shift)-⌘(Cmd)-H: 현재 macOS 사용자 계정의 홈 폴더 열기
- ⇧(Shift)-⌘(Cmd)-I: iCloud Drive 열기
- ⇧(Shift)-⌘(Cmd)-K: 네트워크 윈도우 열기
- ⌥ (Option)-⌘(Cmd)-L: 다운로드 폴더 열기
- ⇧(Shift)-⌘(Cmd)-N: 새 폴더 생성
- ⇧(Shift)-⌘(Cmd)-O: 문서 폴더 열기
- ⇧(Shift)-⌘(Cmd)-P: Finder 윈도우에서 미리보기 패널 표시/가리기
- ⇧(Shift)-⌘(Cmd)-R: AirDrop 열기
- ⇧(Shift)-⌘(Cmd)-T: Finder 윈도우에서 탭 막대 표시/가리기
- ⌃ (Control)-⇧(Shift)-⌘(Cmd)-T: 선택한 Finder 항목을 Dock에 추가
- ⇧(Shift)-⌘(Cmd)-U: 유틸리티 폴더 열기
- ⌥ (Option)-⌘(Cmd)-D: Dock을 표시/가리기
- ⌘(Cmd)-N: 새로운 Finder 윈도우 열기
- ⌥ (Option)-⌘(Cmd)-N: 새로운 스마트 폴더 생성
- ⌘(Cmd)-T: 탭 막대 표시 / 가리기
- ⌥ (Option)-⌘(Cmd)-T: 도구 막대 표시/가리기
- ⌥ (Option)-⌘(Cmd)-V: 현재 위치로 이동 (잘라내고 붙여넣기)
- ⌘(Cmd)-Y: 훑어보기
- ⌥ (Option)-⌘(Cmd)-Y: 선택한 파일의 훑어보기 슬라이드쇼를 표시합니다.
- ⌘(Cmd)-1~4 : Finder 윈도우의 항목을 아이콘으로 표시
- ⌘(Cmd)-왼쪽 대괄호([): 이전 폴더로 이동
- ⌘(Cmd)-오른쪽 대괄호(]): 다음 폴더로 이동
- ⌘(Cmd)-delete: 선택한 항목을 휴지통으로 이동
- ⇧(Shift)-⌘(Cmd)-delete: 휴지통 비우기
- ⌘(Cmd)-Mission Control: 데스크탑 표시
- ⌃ (Control)-아래쪽 화살표: 전면에 있는 앱의 윈도우를 모두 표시
- 윈도우 제목 ⌘(Cmd)-클릭: 현재 폴더의 상위 폴더를 표시
* 그 외 단축키
이상으로 맥북 단축키를 자주 사용하는 단축키 위주로 정리하였습니다. 맥 라이프에 도움이 되었으면 좋겠네요.
이상으로 포스팅을 마무리하도록 하겠습니다!
댓글